Touch Screen atau yang sering disebut Layar sentuh ini adalah fitur terhebat yang memungkinkan Anda menggunakan jari untuk berinteraksi dengan perangkat Anda. Dan kita semua sudah cukup familiar dengan opsi ini karena kita semua menggunakan perangkat Touch Screen seperti smartphone dan tablet.
Tapi, tahukah Anda, Anda juga bisa mengaktifkan fitur ini di laptop Anda. Jika Anda menggunakan laptop yang mendukung fungsi ini, maka Anda dapat dengan mudah mengaktifkan dan menggunakan mode Touch Screen di dalamnya. Saat ini, sebagian besar sistem operasi dirancang untuk bekerja dengan baik dengan perangkat Touch Screen ini, dan Windows 10 dan Windows 8 adalah salah satu sistem operasi tersebut.
Mengaktifkan mode Touch Screen pada laptop Windows 10 Anda akan memudahkan pekerjaan Anda dan memberi Anda pengalaman komputasi terbaik. Namun, banyak pengguna tidak tahu cara mengaktifkan fungsionalitas ini.
Jika Anda ingin mengaktifkan mode Touch Screen ini, maka sekarang ikutilah tutorial ini cara mengaktifkan Touch Screen di Windows 10. Siapa pun dapat mengaktifkan mode Touch Screen di laptop Windows 10 mereka. Di sini, saya akan memberi tahu Anda prosedur di mana Anda dapat mengaktifkan dan menggunakan mode Touch Screen pada laptop Windows 10 Anda. Jika Anda ingin mendapatkan teknik ini, Anda perlu membaca artikel ini sampai selesai.
Prosedur untuk Mengaktifkan Mode Touch Screen pada Laptop Windows 10
Jika Anda menggunakan laptop dengan fungsionalitas layar sentuh bawaan, maka fitur tersebut diaktifkan dan dihidupkan secara default. Namun, dalam kasus ini, jika dimatikan, maka Anda dapat dengan cepat dan mudah mengaktifkan fungsi ini. Melakukan ini jauh lebih mudah dan nyaman.
Untuk mengaktifkan fitur Touch Screen di Windows 10 atau Windows 8, Anda perlu mengakses Device Manager di laptop Anda. Anda dapat melalui opsi berikut di "Control Panel". Atau Anda dapat membukanya langsung dari kotak Pencarian di taskbar Anda.
Mengaktifkan Touch Screen pada Windows 10
Berikut adalah langkah-langkah untuk mengaktifkan mode Touch Screen di laptop Windows 10:
- Mulailah dengan mengklik Kotak Pencarian yang dapat Anda lihat di taskbar Anda.
- Sekarang, di kotak pencarian, ketik istilah "Device Manager" dan tekan enter.
- Dan sekarang, klik opsi "Device Manager".
- Pada layar berikutnya, Anda perlu mengklik panah yang diberikan di sebelah "Human Interface Devices".
- Dan kemudian, Anda harus mengklik opsi "HID-compliant touch screen".
- Di bagian atas jendela, Anda dapat melihat tab "Action". Klik di atasnya dan kemudian pilih opsi "Enable Device".
- Sekarang memverifikasi bahwa fitur tersebut diaktifkan di laptop Anda.
Menonaktifkan Mode Touch Screen pada Windows 10
- Pertama, gunakan kombinasi tombol yaitu tombol "Windows + X" untuk membuka menu Quick Link.
- Dan sekarang, pilih dan klik "Device Manager" untuk membukanya.
- Setelah mencapai jendela Device Manager, Anda harus mengklik panah kecil yang akan Anda lihat di sebelah opsi "Human Interface Devices". Ini akan memperluas menu.
- Sekarang, klik kanan pada opsi "Human Interface Devices" dan pilih opsi "Disable Device".
- Setelah ini, kotak pop-up akan muncul di layar Anda menanyakan apakah Anda yakin untuk menonaktifkan fitur tersebut. Di sini, klik "Yes" untuk menyelesaikannya.

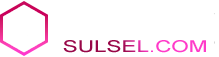






0 Komentar