Beberapa distribusi Linux yang paling populer termasuk Ubuntu, Linux Mint dan Fedora hadir dengan alat pengelola disk dan partisi yang disebut Disk GNOME, alat yang dikembangkan oleh proyek GNOME. Meskipun dikemas dengan berbagai fitur, satu kemampuan menarik yang agak tersembunyi adalah enkripsi disk; ini dapat digunakan untuk membuat partisi aman di hard drive Anda atau membuat perangkat USB terenkripsi.
Dalam panduan singkat ini, saya akan menunjukkan cara membuat stik USB terenkripsi. Salah satu kelemahan mengenkripsi perangkat menggunakan metode ini adalah Anda akan dibatasi pada sistem file apa yang Anda gunakan. Untuk memulai, buka menu aplikasi Anda dan cari atau cari Disk GNOME, yang mungkin disebut Disk. Jika Anda tidak melihatnya di mana pun, maka Anda harus menuju ke manajer paket Anda dan melakukan pencarian untuk itu.
Setelah Anda membuka Disk GNOME, Anda harus mencolokkan perangkat USB yang ingin Anda enkripsi. Proses enkripsi akan menghapus perangkat jadi pastikan Anda telah mencadangkan data penting apa pun.
Ketika Anda mencolokkan perangkat USB Anda, Anda seharusnya melihatnya muncul di panel kiri, jika tidak, cabut perangkat dan pasang kembali. Setelah Anda melihatnya, pilih. Pada titik ini, Anda dapat menjaga partisi yang ada tetap utuh dan hanya memformat salah satunya atau Anda dapat memformat seluruh perangkat, membuat partisi baru, dan mengenkripsi semuanya.
Jika Anda ingin memformat semuanya, cukup tekan tombol menu tiga titik di kanan atas Disk GNOME dan pilih 'Format Disk' dan jangan ragu untuk menyesuaikan opsi penghapusan dan partisi sesuai keinginan Anda. Setelah Anda senang, tekan 'Format' lalu 'Format' lagi di kotak konfirmasi. Setelah selesai, Anda akan melihat tombol plus di bawah volume, tekan itu, pilih ukuran partisi Anda, dan tekan 'Next'.
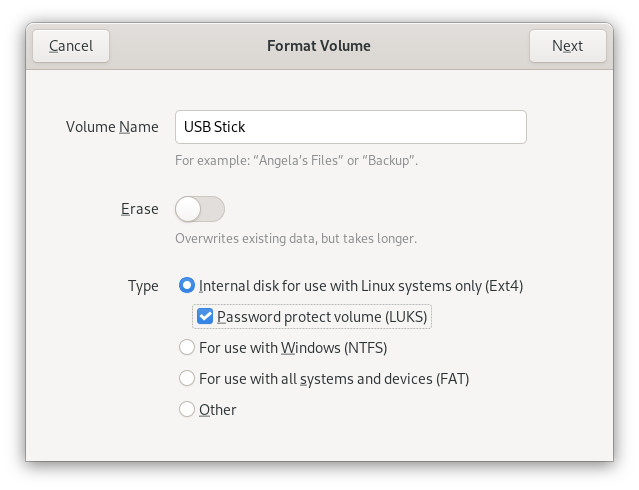
Rangkaian opsi berikutnya adalah yang paling penting, beri nama volume disk Anda, lalu pilih opsi EXT4 dan centang 'Volume perlindungan kata sandi'. Jika Anda tidak ingin menggunakan EXT4, tekan 'Other' lalu tekan 'Next'. Di sini Anda dapat memilih XFS, Linux Swap Partition, BTRFS dan mungkin beberapa lainnya. Pastikan untuk mencentang kotak 'Volume proteksi kata sandi' di layar ini jika Anda memilih salah satu dari alternatif ini dan tekan 'Berikutnya', lalu masukkan kata sandi Anda dua kali dan tekan 'Buat'.
Jika Anda memutuskan untuk menyimpan beberapa volume pada perangkat Anda dan Anda hanya ingin mengenkripsi salah satu dari beberapa partisi, pilih partisi yang akan dienkripsi dan tekan ikon roda gigi di sebelah ikon putar dan minus. Anda sekarang akan melihat 'Format Partition', memilih ini akan membuka kotak dialog yang sama seperti yang dijelaskan sebelumnya dan instruksi untuk mengenkripsi partisi yang dipilih sama. Pastikan Anda telah mencadangkan data apa pun dari partisi yang akan Anda format.
Meskipun saya hanya membahas instruksi untuk mengenkripsi perangkat USB, panduannya hampir sama untuk mengenkripsi hard drive internal dan eksternal juga. Jika Anda berencana mengubah partisi pada hard drive yang sedang aktif digunakan, Anda harus melakukan proses ini dari LiveUSB atau lingkungan LiveCD, dan pastikan Anda telah mencadangkan data yang ingin Anda simpan.

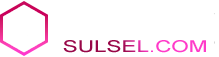


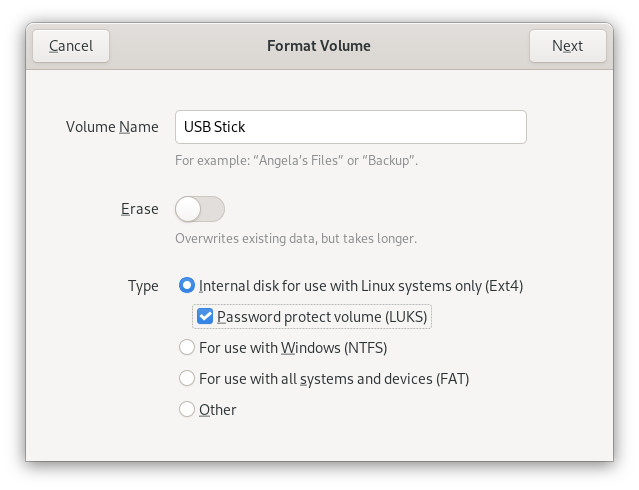





0 Komentar